Mute/unmute, Start Video/Stop Video (From menu bar at the bottom of your screen) | 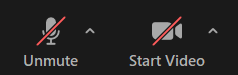
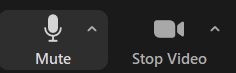
| When you first enter the session, your microphone and camera will be inactivated.
Please unmute your microphone when you speak and mute again as soon as you are done with your intervention. |
Interpretation (From menu bar at the bottom of your screen) | 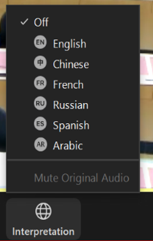

| During the session, simultaneous interpretation in Arabic, Chinese, English, French, Russian, and Spanich will be provided. You can select, the language of your choice and click “Mute Original Audio” to avoid hearing the floor language. “Off” means floor language. |
Participants (From menu bar at the bottom of your screen) | 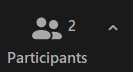
| You can see the list of participants who are currently connected to the meeting. |
Requesting the floor (From menu bar at the bottom of your screen) | 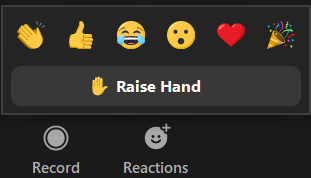
| To request the floor, click on “Raise Hand” from “Reactions”.
In older versions, "Raise Hand" can be found at the bottom of "Participants" panel.
Then, the chair will be informed of your request. Once the Chair announces your name, you may take the floor.
|
Chat (From menu bar at the bottom of your screen) | 
| A chat function is available to write publicly or sending private messages to other participants. Chat related to the contents of the meeting should be sent to plenary@wmo.int |
Change views (Top right corner of your screen) | 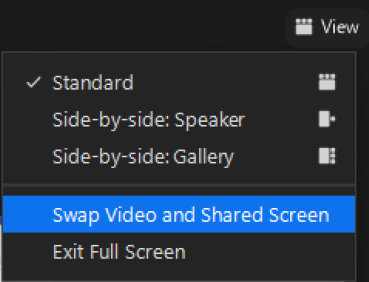
| When someone is sharing their screen, you can switch between presentation view and speakers view by clicking on “View” at the top right corner and then “Swap Video and Shared Screen”.
|
Choose virtual background (From the upward arrow next to Start Video) | 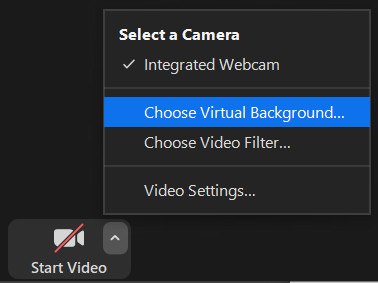
| You can select a virtual background.
|
Audio/video settings (From menu bar at the bottom of your screen) | 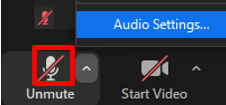
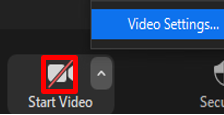
| Additional settings can be found under the “Audio Settings” and “Video Settings”. Here, you can make sure that the correct loudspeakers and microphone are being used. |
Switch languages (not interpretation) (From your window taskbar) |  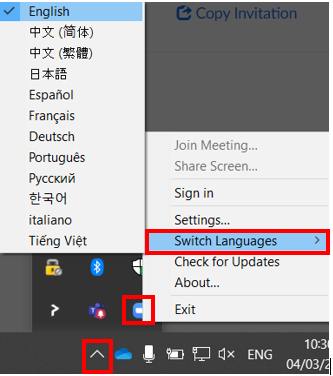
| Once you are connected, you can change the Zoom language settings. First, right-click on Zoom icon from your window taskbar and then “Switch Languages”.
Change in language will lead to re-launching of the application. |
Leave (Bottom right corner of your screen) | 
| To leave the meeting, click on “Leave”.
|